Руководство К Программой Дом 3D
Комплект ArCon 3D Мебель для сада — Библиотека 3D моделей ArCon. Программы для создания проекта дома. Легкая в освоении программа для 3d. Dom3d руководство пользователя видео. Программа dom-3d инструкция видео Каталог изделий.
2 Главное окно программы. При запуске программа имеет вид, как показано на рисунке. Окно делится на несколько областей. Главное меню Главная инструментальная панель Боковая Инструментальная панель 3D Страница инструментов архитектурного модуля Строка сообщений пользователю Программа Дом-3D имеет режимы моделирования 2D и 3D и соответствующие инструменты. 3 Управление сценой Сцена может изображаться с использованием перспективной или прямоугольной проекции.
Переключение между этими режимами осуществляется с помощью кнопки на боковой инструментальной панели 3D. Сцена может поворачиваться, перемещаться и масштабироваться. Поворот сцены в режиме 3D осуществляется с помощью нажатой левой кнопки мыши. Перемещение сцены осуществляется с помощью нажатой средней кнопки (колесика) мыши.
А также с помощью нажатой левой кнопки мыши и нажатой кнопке Ctrl. Масштабирование сцены осуществляется с помощью вращения колесика мыши. А также с помощью нажатой левой кнопки мыши и нажатой кнопке Shift.
Cцена может масштабироваться при помощи прямоугольника, вызвав команду F2. Кроме того, сцена может масштабироваться автоматически. Например, при нажатии кнопки F4. 4 Выбор объектов Многие операции можно использовать двумя способами. С предварительным выбором.
Например, нужно переместить несколько объектов. Выбираем объекты, и затем вызываем команду переместить. В этом случае сразу появляется окно задания вектора перемещения 2. Вызываем команду переместить, и система предложит Вам выбрать объект. Первый способ лучше применять, когда нужно изменить несколько объектов. Выбрать все объекты можно с помощью комбинации Ctl-A На рисунке 1 представлен диалог выбора объектов. Его можно вызвать с помощью кнопки в боковой инструментальной панели.
Кроме того он иногда сам вызывается программой в тех случаях, когда нужен расширенный выбор. Когда этот диалог открыт, то объекты можно выбирать 2-мя способами. Или просто указав курсором мыши или выбирать с помощью прямоугольника.
Выбранные примитивы подсвечиваются. Выбранные примитивы можно удалять из списка, для этого нужно нажать Ctlr и указать объект. Несколько слов про поиск объектов на экране. При выборе линий, система ищет ближайшую линию к курсору в момент нажатия. А поверхности и тела имеют 2 режима выбора, в зависимости от режима отображения поверхностей. В режиме проволока программа ищет поверхность или тело по линии ближайшей к курсору.
Комментарий: () Комментатор: (Спорт 1HD) Вид спорта: (Eurocup Formula Renault 2.0) Место проведения: () Дата проведения: 27- Продолжительность: 01:18:36 Описание: Еврокубок Формулы-Рено 2.0 — чемпионат Формулы-Рено 2.0, в котором обычно участвует множество гонщиков из других серий Формулы-Рено. Серия была образована в 1991 году, под названием «Rencontres Internationales de Formule Renault», перед сменой названия на «Eurocup Fo. Информация: * Новое феноменальное тр. Такие гонки не оставят равнодушными ни фанатов ни простых смертных. Формула 1 2009 игра. Также является серией поддержки Формулы-Рено 3.5, которая является частью Мировой серии Рено.
В режиме закрашенного полигона, в момент нажатия левой кнопки мыши, программа проводит прямую через точку курсора Рисунок 1 перпендикулярно экрану. И ищет все пересечения всех поверхностей с прямой. И если есть пересечение, то выбирается поверхность по ближайшей точке пересечения к пользователю. 5 Слои Слой- это атрибут, который применяется для организации и управления видимостью и выбираемостью объектов. Например у одноэтажного дома можно сделать невидимой крышу и потолок. И тогда можно видеть содержимой первого этажа. У любого объекта можно изменить слой.
Для этого предназначена операция - переместить на слой. Существует несколько свойств слоя: Видимый слой - объекты видимого слоя изображаются в графическом окне. Невидимый слой - объекты этого слоя невидимы на экране, и их нельзя выбирать для выполнения, каких либо операций. Выбираемый слой - его объекты можно выбирать для выполнения, каких либо операций. Невыбираемый слой - объекты этого слоя нельзя выбирать для выполнения, каких либо операций. Если выбрать команду меню Преобразовать-Слои, то появится диалоговое окно Состояние слоев см.
Руководство К Программа Домов 3d Скачать Бесплатно Для Андроид
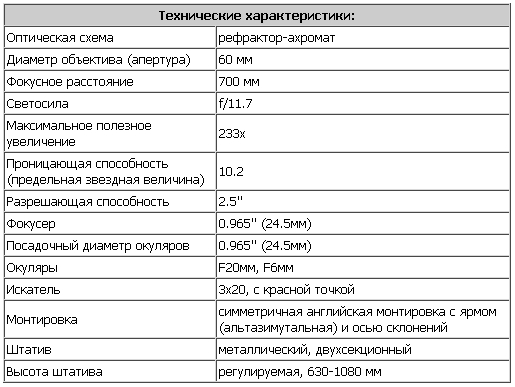
Для изменения состояния слоя необходимо указать его курсором в списке (можно выбирать несколько слоев в списке), и нажать на переключатель Видим/Невидим. Примечание: в списке отображаются только слои, содержащие объекты. Для изменения имени слоя нужно сделать двойной щелчок мышью по слою в списке и отредактировать имя слоя в текстовом поле, появившегося окна. В списке слоев (сверху) отображаются также части, которые имеют объекты. 6 Аффинные преобразования К этой группе мы отнесем перемещение, поворот, масштабирование, копирование, зеркальное отображение.
Руководство К Программа Домов 3d
Все эти операции по-разному работают в 2D и 3D режимах. Перемещение объектов. Если выбрать команду двигать мышью, то нужно указать объект и не отпуская левую кнопку мыши, переместить объект. В случае 2D, если в момент нажатия левой кнопки держать клавишу Shift, то перемещение происходит вдоль оси X или Y. Если же удерживать клавишу Ctrl, то на месте объекта будет создана копия.
При выборе команды переместить объект, появляется окно, которое предлагает несколько способов задать вектор и дистанцию перемещения. Кроме того, окно настроено на сканирование 2-х точек, определяющих вектор и дистанцию. Если нажать кнопку OK, то смещение объектов произойдет вдоль оси X на длину, указанную в текстовом поле DX и вдоль оси Y на длину указанную, в текстовом поле DY. Для перемещения вдоль оси X на 100 мм. Нужно нажать кнопку +X, а на 100 мм.
Вдоль отрицательного направления оси X на кнопку X. Аналогично для оси Y и оси Z в 3D режиме. Кнопка «Ввести 2 точки» позволяет задать вектор и дистанцию при помощи функции точка. Поворот объектов. Для поворота необходимо выбрать объект, указать ось поворота и затем, угол поворота.
В случае 2D ось поворота проходит через точку перпендикулярно плоскости XY. Масштабирование объектов. Для масштабирования необходимо выбрать объект, указать точку привязки и затем коэффициенты масштабирования через пробел. Точка привязки - это такая точка, которая после масштабирования не меняет своего положения. В текстовом поле для ввода можно вводить выражения. Например, габариты объекта вдоль X-45, а Y Если в качестве коэффициентов ввести выражение 1 40/77.8, то в результате габариты объекта станут вдоль X-45, а Y-40. 7 Если вызвать команду масштабирование в режиме 2D, то после выбора объектов появится диалоговое окно изображенное на рисунке.
Зачем же так много кнопок для такой простой операции? Это окно предлагает три варианта ввода коэффициентов масштабирования. В текстовом поле ввести коэффициенты Kx, Ky и нажать OK. В текстовом поле Габариты вдоль оси X ил Y отредактировать введенное значение на необходимое.
Включить режим независимого масштабирования по осям и исправить габариты объекта. В этом случае нужно отредактировать размеры объекта и нажать кнопку dx dy. 8 Группы Несколько объектов можно объединить в группу. В группу может входить группа. Таким образом, можно создавать дерево объектов.
Например, шкаф это группа, в которую входит стенка, боковины и дверца. А дверца это тоже группа, включающая в себя фасад и ручку. Группы создаются для ускорения выполнения операций над объектами. При выборе объектов, если вы указываете объект, входящий в группу, то будет выбрана вся группа. Например, группу можно копировать, переместить на другой слой, сменить цвет. Групповые операции можно временно подавить или выключить.
Это нужно бывает например для перемещения детали которая включена уже в группу. Для этого нужно выбрать из меню Прочее-Параметры программы и на странице Modell выключить флажок Изменять группу. Если удалить объект, который входит в группу, то будет удалена вся группа.
9 Управление проектом, структура файла, часть Откроем окно управления проектом. Для этого нажимаем кнопку в боковой панели инструментальной 3D.
В этом окне можно видеть структуру документа. Документ хранится в файле. В файл можно вставить содержимое другого файла. Проект может состоять из одного файла или нескольких. Под словом проект, документ и файл можно подразумевать одно и тоже. Документ может иметь несколько видов представления: Modell и Drafting. При создании нового файла, по умолчанию создаются 2 этажа, таблица параметров, 4 слоя, 3 источника света, таблица материалов.
Программа Дом-3D поддерживает только простые сборки. Это значит, что если вставить файл в другой новый файл, используя команду импорт, то импортируемый файл помещается в новую часть и Рисунок 3 храниться в новом файле. Этаж это разновидность части.
Этаж наследует все свойства части и имеет свои параметры. Например, этаж имеет нижний уровень этажа и высоту. Часть имеет в своем составе слои таблицу параметров, материалы и фигуры.
Кроме того, часть может включать в себя другие части. Таким образом, могут образовываться ветвистые деревья проекта. Кроме того, в проект могут добавляться: фигуры цветовые схемы технологические операции таблицы чертежи. 10 Архитектурный модуль Моделирование стен. Стены можно моделировать двумя способами: 1.
Задавая начальную и конечную точку оси стены. С предварительным моделированием оси стены и дальнейшим построением стены на основе оси стены. В качестве оси стены можно использовать прямую, дугу или кривую Безье. Расскажем об этих способах подробнее, но вначале немного теории. Стена имеет 4 параметра: высота толщина ориентация оси (слева справа и посредине) нижний уровень Z. Все параметры можно менять после создания стены. Кроме того, в версии 2.2 некоторые стены еще имеют размердлина, который можно редактировать.
Размеры эти добавляются автоматически в процессе создания стены. Программа помещает стену на текущий этаж. Программа создает по умолчанию 2 этажа. На рисунке изображены 3 стены, которые имеют разную ориентацию относительно оси.
Ось стены проходит через 2 точки. Эти точки изображаются в виде прямоугольников зеленого цвета. На эти точки или контрольные узлы стен реагирует курсор. В процессе построения и редактирования стены между собой реагируют в том случае, если торец стены касается другой стены. Стены на одном этаже могут образовывать комнаты, если получается замкнутые области. Полы комнат перестраиваются после закрытия Окна редактирования этажа.